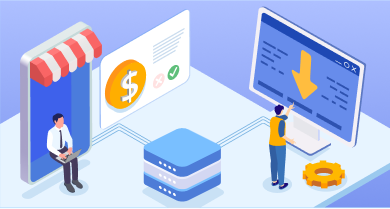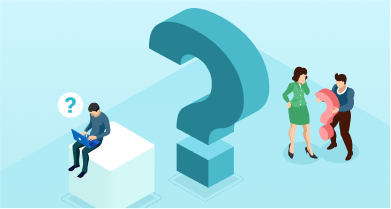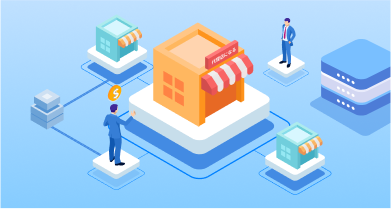ZW3Dが起動できない場合のユーザーフォルダのクリーンアップ方法
問題:
ZW3D ショートカットをダブルクリックしても起動に失敗します。
解決:
- ZW3D アイコンでマウスを右クリックし、[プロパティ]を選択します。
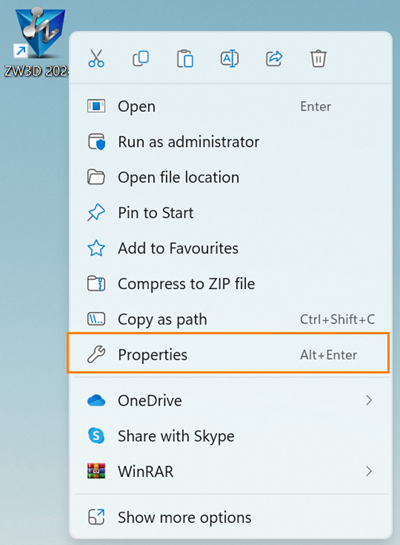
- [ショートカット]をクリックし、 [開始]からパスをコピーします。
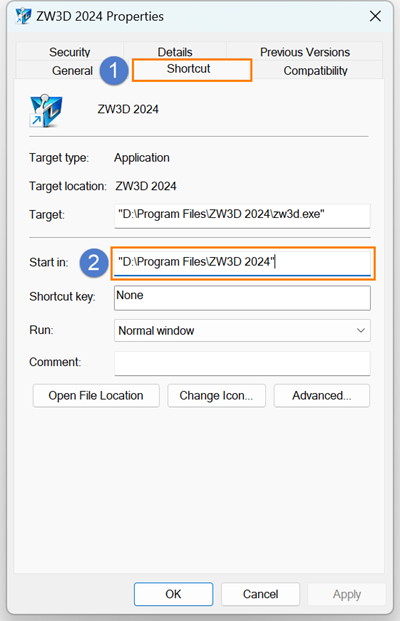
- ファイル エクスプローラーを開き、パスを貼り付けて、Enterを押します。

- パス内のファイルFolderMgr.exe をダブルクリックし、ユーザー フォルダー マネージャーを開き、 [ユーザー フォルダーのクリア]をクリックすると、ユーザー ディレクトリのクリーニング プロセスが完了します。これには、まず ZW3D を終了する必要があります。
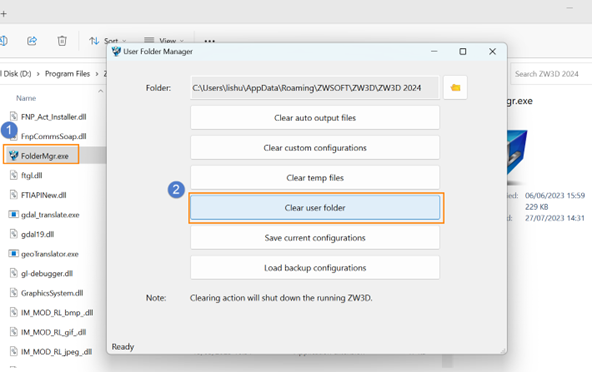
ユーザーフォルダーマネージャーの各項目の説明:
- ユーザーフォルダー: 現在のユーザーディレクトリのパスを表示します。フォルダー アイコンをクリックすると、ユーザー ディレクトリが存在するディレクトリが開きます。
- 自動出力ファイルをクリア:ユーザー ディレクトリの出力フォルダー内のすべての内容をクリアします。この操作を実行するには、ZW3D を閉じる必要があります。
- カスタム構成のクリア:ユーザー フォルダー内のカスタムフォルダー内のすべての内容をクリアします。ZW3D を閉じる必要があります。この機能を使用すると、ユーザーがカスタマイズした設定が失われるため、慎重に使用してください。ユーザーがカスタマイズした構成をクリアする前に、 「現在の構成の保存」機能を使用してバックアップすることをお勧めします。
- Clear Temp Files:ユーザーフォルダー内の一時フォルダー内のすべての内容をクリアします。ZW3D を閉じる必要があります。
- ユーザー フォルダーをクリア:ユーザー フォルダー内の出力フォルダーとカスタムフォルダーの両方内のすべての内容をクリアします。ZW3D を閉じる必要があります。この機能も同様に、ユーザーがカスタマイズした設定が失われるため、慎重に使用してください。ユーザーがカスタマイズした構成をクリアする前に、 「現在の構成の保存」機能を使用してバックアップすることをお勧めします。
- 現在の設定を保存:ユーザー フォルダー内のカスタムフォルダー内のすべてのコンテンツを zip ファイルに圧縮し、指定したディレクトリに保存します。この機能は、ユーザーがカスタマイズした構成をバックアップするために使用されます。
- バックアップ構成のロード: バックアップ構成ファイルを現在のユーザー フォルダーに抽出します。ZW3D を閉じる必要があります。この機能は、ユーザーがカスタマイズした構成を復元するために使用されます。