はじめに
これから3D CADを導入して活用しようとした際に、使い方が分からず挫折してしまうことがあります。今回は、これから3D CADを学ぶ人に向けて、挫折しないための3D CAD習得のコツをお伝えします。
世の中には、様々な3D CADソフトがありますが、今回は、30日間の無料体験版をダウンロードして使うことができる「ZW3D」を例に紹介をしていきます。ZW3Dは、一般的な3D CAD機能が充分に搭載されており、操作画面が分かりやすく、使いやすいため、初心者が学びやすい3D CADになっています。
30日間の無料体験版のダウンロードは、こちらから
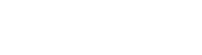
コスパ最強の高性能 All-in-One 3D CAD/CAE/CAM
永久ライセンスで313,000円~
登録不要!フォームの入力だけでOK!
ZW3D操作画面
ZW3Dをインストールし、起動をすると下図のような画面が表示されます。
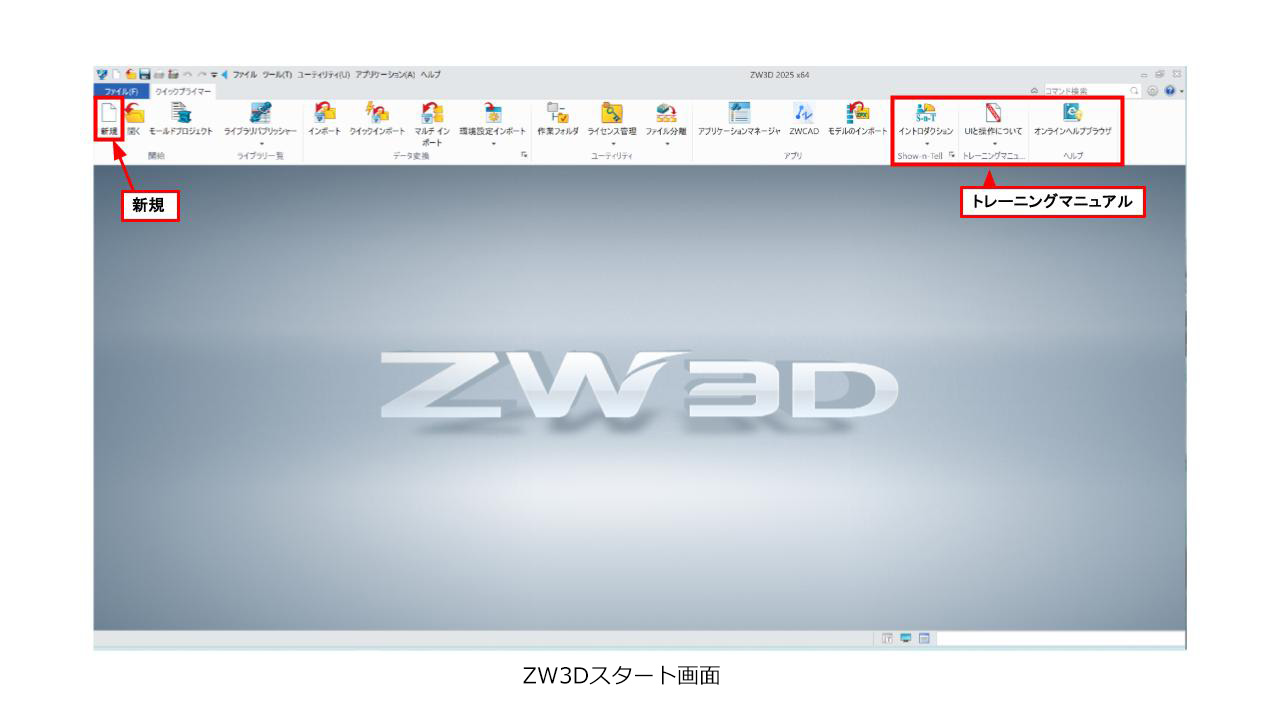
トレーニングマニュアルもあり、クリックするとPDFの資料を閲覧することができます。Show-n-Tell では、画面に表示される説明を見ながら操作学習をすることができます。
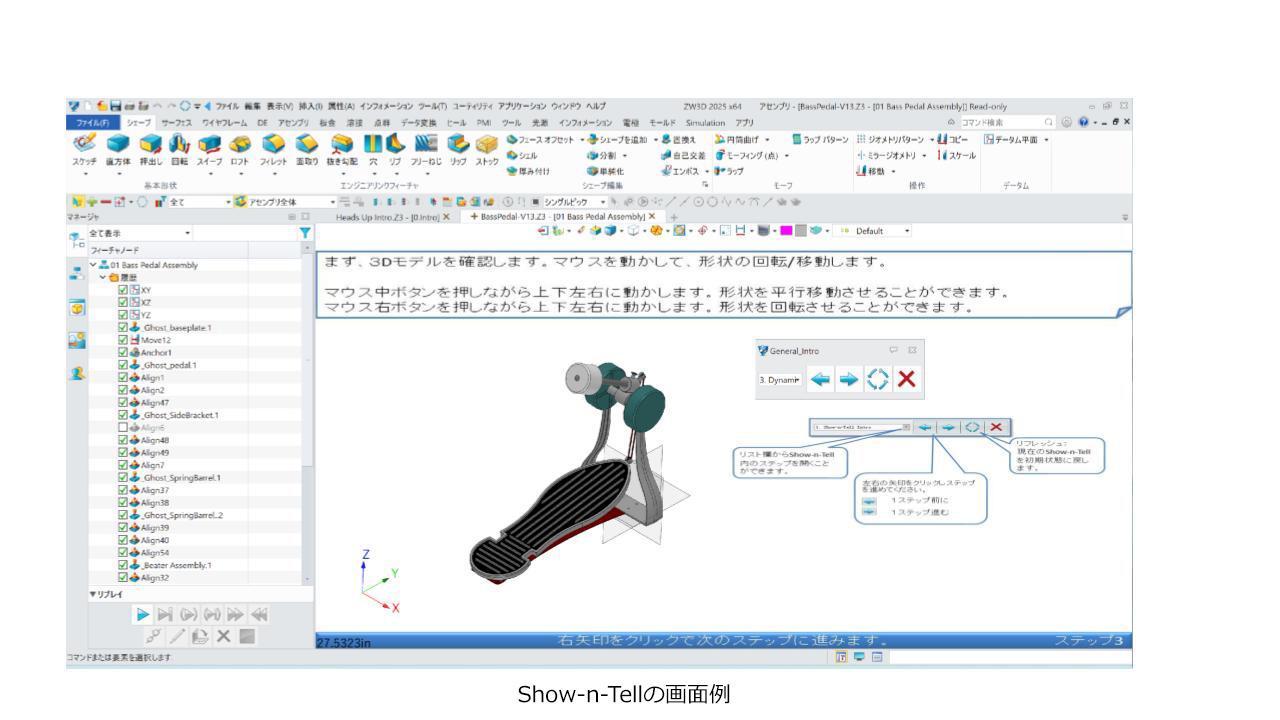
データ作成を始めるには、「新規」をクリックして、タイプ、テンプレートを選択します。例えば、通常のモデリングを行いたい場合には、オブジェクトタイプを「パート」、サブタイプを「標準」、テンプレートはデフォルトを選択して、オブジェクト名(ファイル名)を入力して、OKを選択していきます。
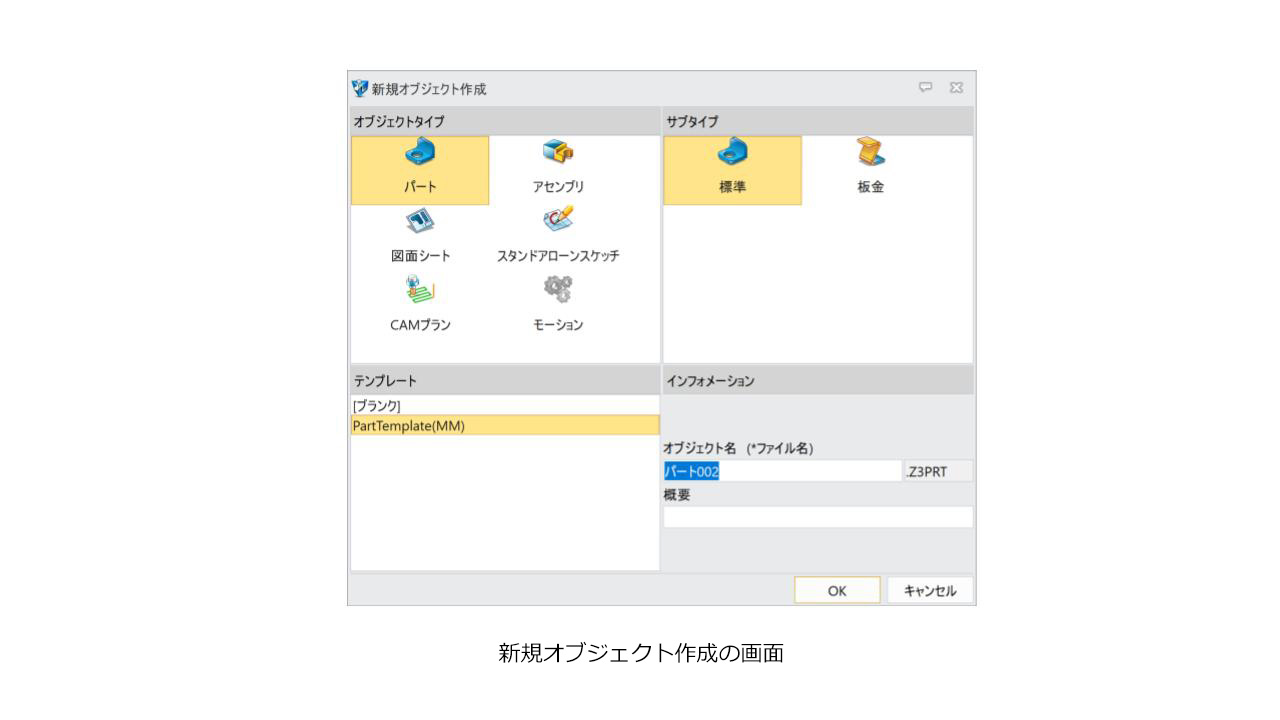
下図がZW3Dの操作画面になります。リボンタブがありメニューを切り替えることができ、画面左側には、作業履歴が保存され管理・修正することができます。

ZW3Dでのマウス操作
マウスを使用しての視点操作ですが、マウスのホイールを転がすと視点の拡大・縮小が行えます。ホールを転がさずに押し込んだままマウスを動かすと視点の移動が行えます。視点の回転は、マウスの右ボタンを押したままマウスを動かすことで行えます。他の3D CADですと、マウスを持っている反対の手でShiftキーやAltキーを押さなければいけない場合がありますが、ZW3Dは片手でマウス操作のみで、視点の操作を行うことができ、とても便利です。
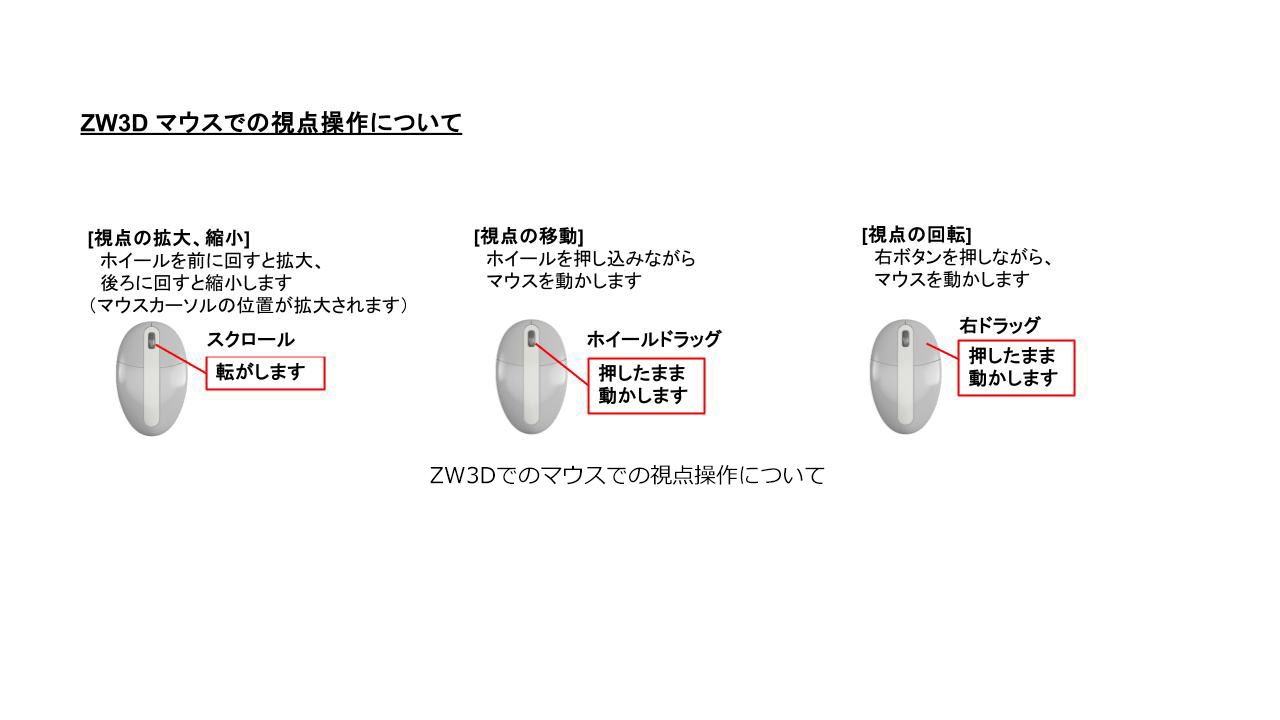
その他、マウスでの操作は一般的な使い方と同じです。マウスの左ボタンでメニューやアイコンの選択ができ、右クリックでポップアップメニューの表示が行えます。特徴的な機能として、マウスのホイール(中ボタン)を押すことで、入力の確定ができ、実行された直前のコマンドを呼び出すこともできます。作業の時短につながる便利な機能です。
3Dモデル作成の基本
一般的に3Dモデルの作成は、スケッチ機能で2次元の輪郭(プロファイル)を作成し、それをフィーチャ機能で押し出したり、回転させたり等しながら3次元化(立体化)していきます。
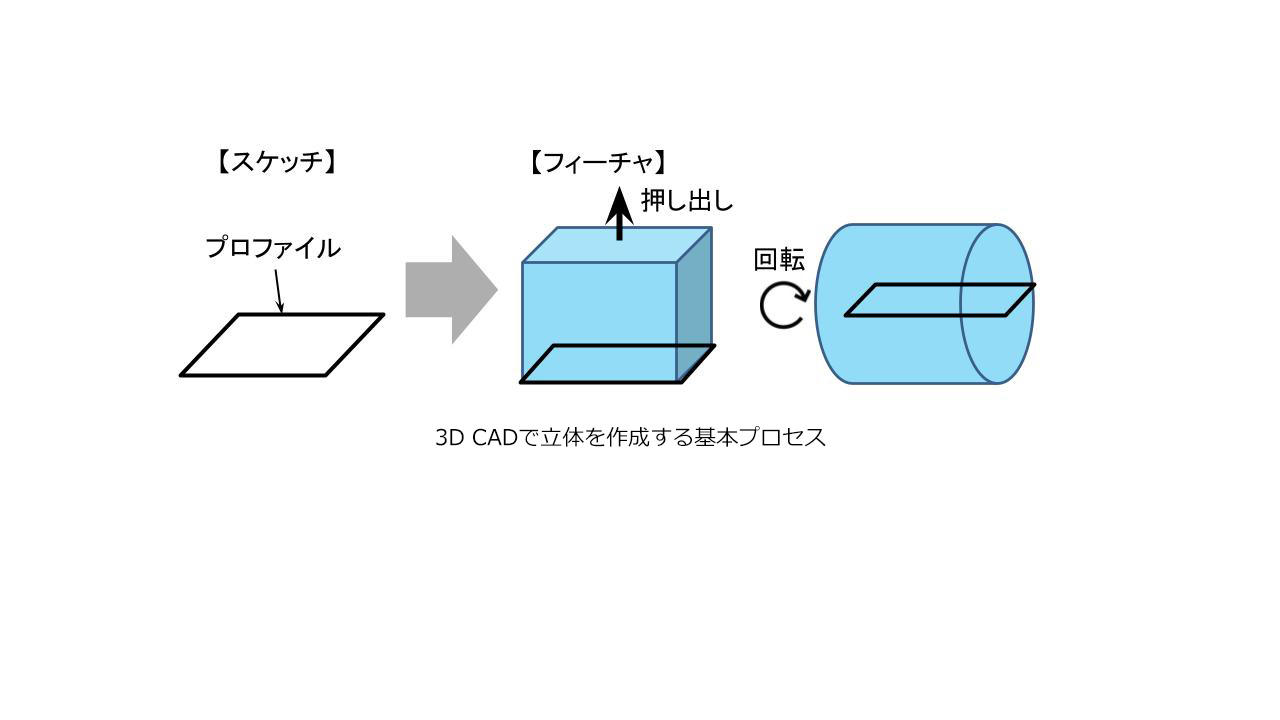
フィーチャとは、3Dモデルをつくるための機能・コマンド(指令)のことで、その機能で出来上がる形状のことも指します。形状処理要素とも言われ、「フィーチャ=作業」と考えると分かりやすいと思います。
ZW3Dでの3Dモデル作成例
ZW3Dでの3Dモデル作成の例を紹介します。[シェープ]タブにある[スケッチ]を選択して、スケッチを描く平面を選択し、緑色のチェックのOKボタンをクリックして確定します。(確定は、マウスの中ボタンを押しても行えます。)ここでは、XY平面を選択してスケッチを開始します。
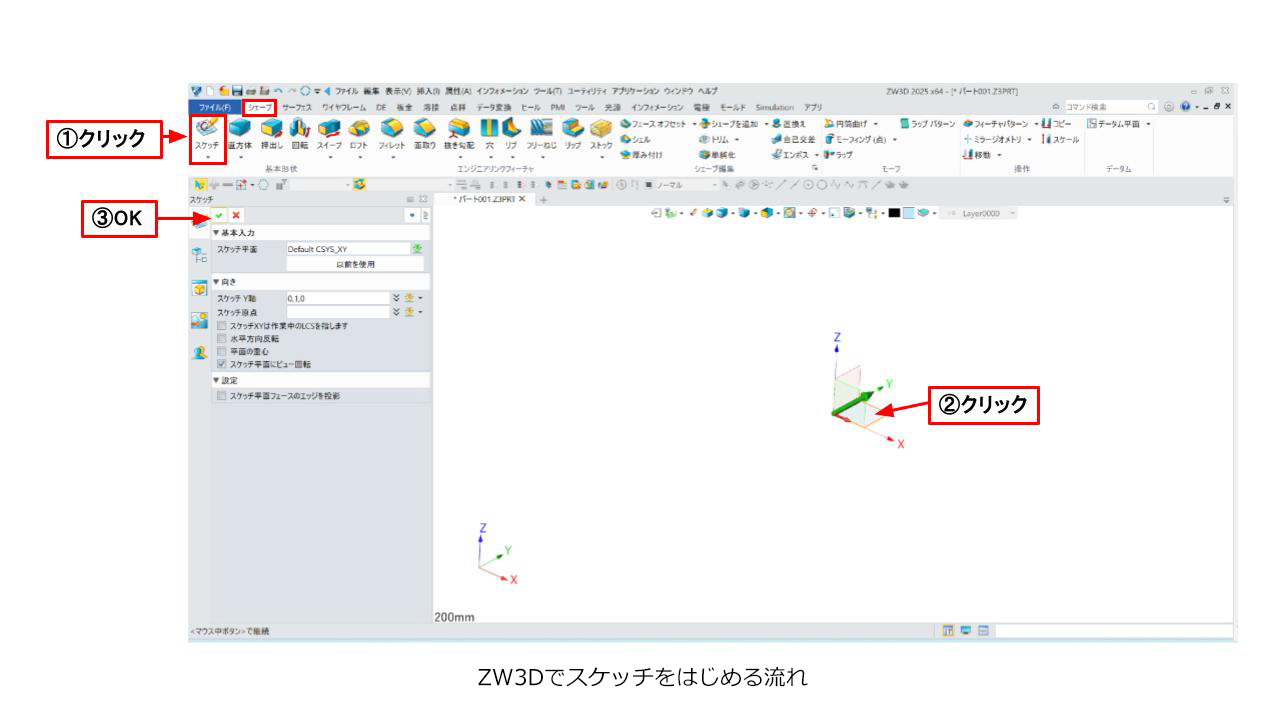
メニューがスケッチに自動的に切り替わります。ここでは、[矩形]コマンドを使用して、原点を中心にした幅が200mm、高さが100mmの四角形を描いていきます。操作手順については、下図を参考にしてください。
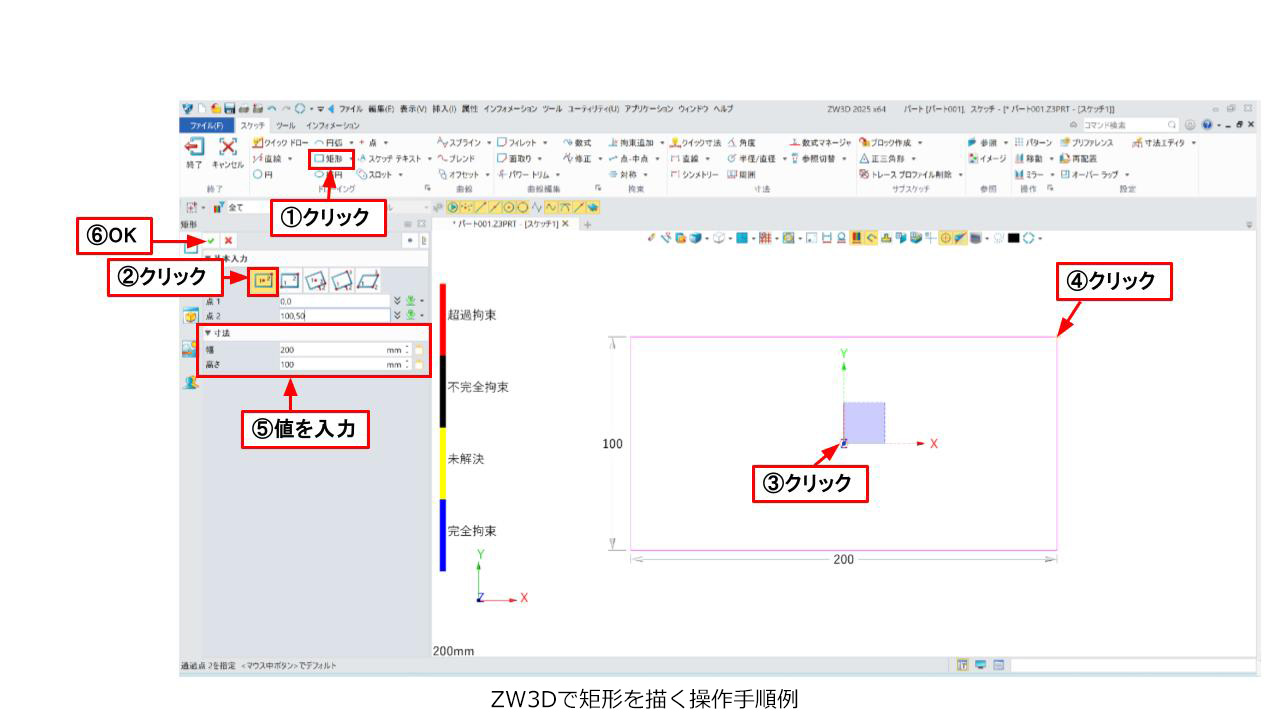
設定した値は、後からダブルクリックで変更することが可能です。
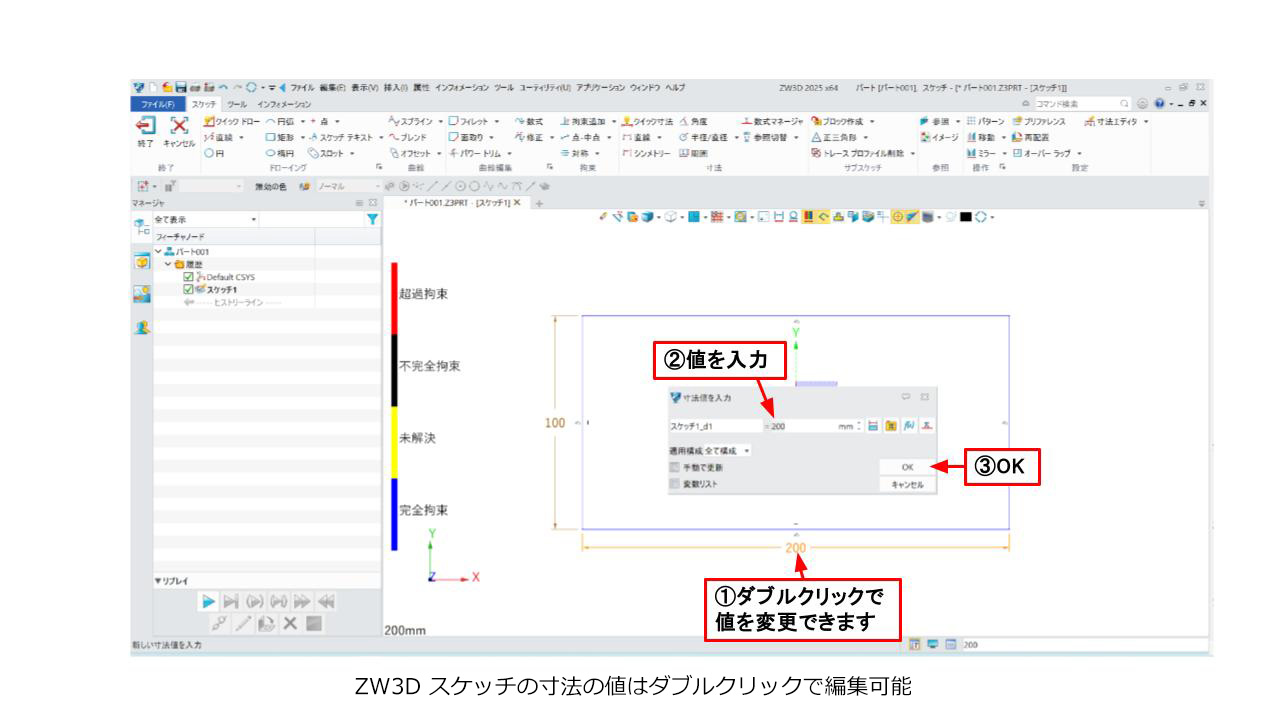
ZW3Dでは、描いたスケッチのサイズや位置が完全に拘束されると線の色が黒色から青色に変わります。これにより拘束の付け忘れがないか色で確認することができます。必要なスケッチが描き終わったら、[終了]ボタンをクリックします。スケッチを終了すると定義した距離などの寸法は非表示になります。再編集したい場合には画面左側に登録されたスケッチをダブルクリックすることで作業が行えます。
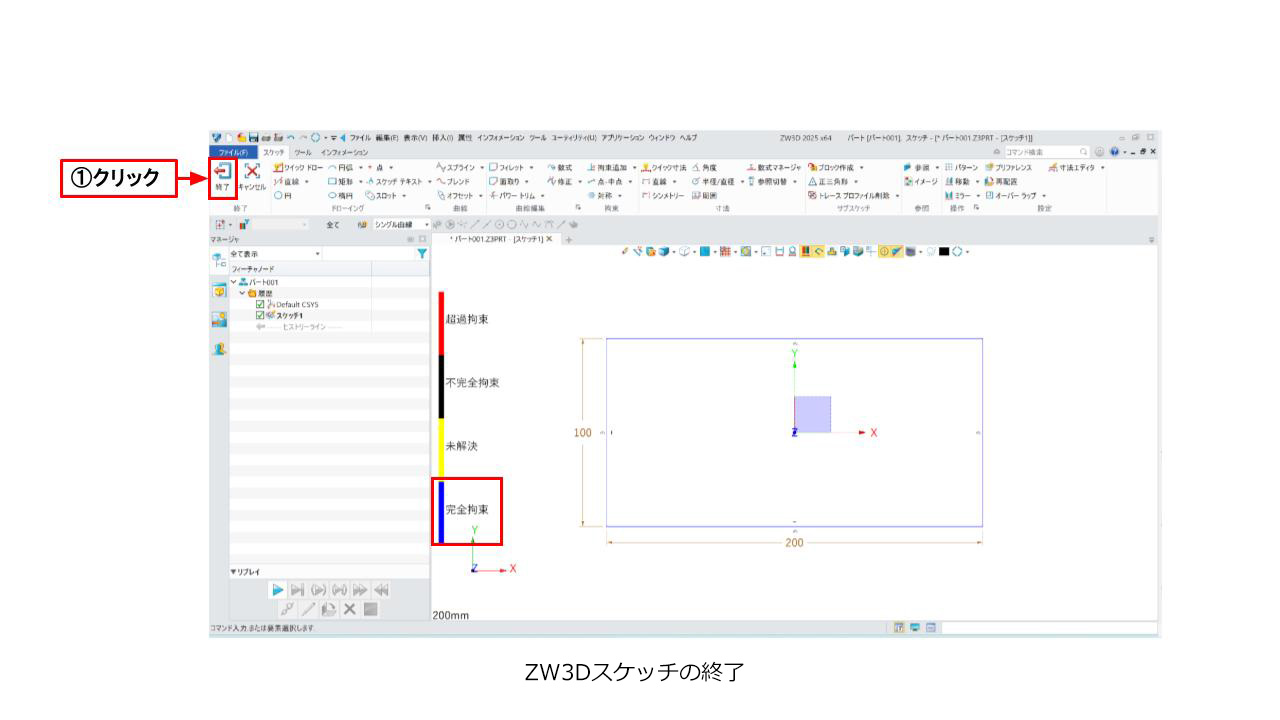
厚み50mmのブロックを作成します。 [シェープ]タブの中にある[押出し]を選択して、描いたスケッチをプロファイルとして選択し、[押出しタイプ]を「片面」、[終了]の値を「50」mmとして、OKボタンで確定します。

作成したブロックに丸い穴を開けていきます。[スケッチ]を選択して、スケッチを描く平面として、ブロックの上面を選択していきます。スケッチは作成した立体の平らな面にも描くことができます。

[円]コマンドを使用して、X軸上に直径30mmの円を描いていきます。
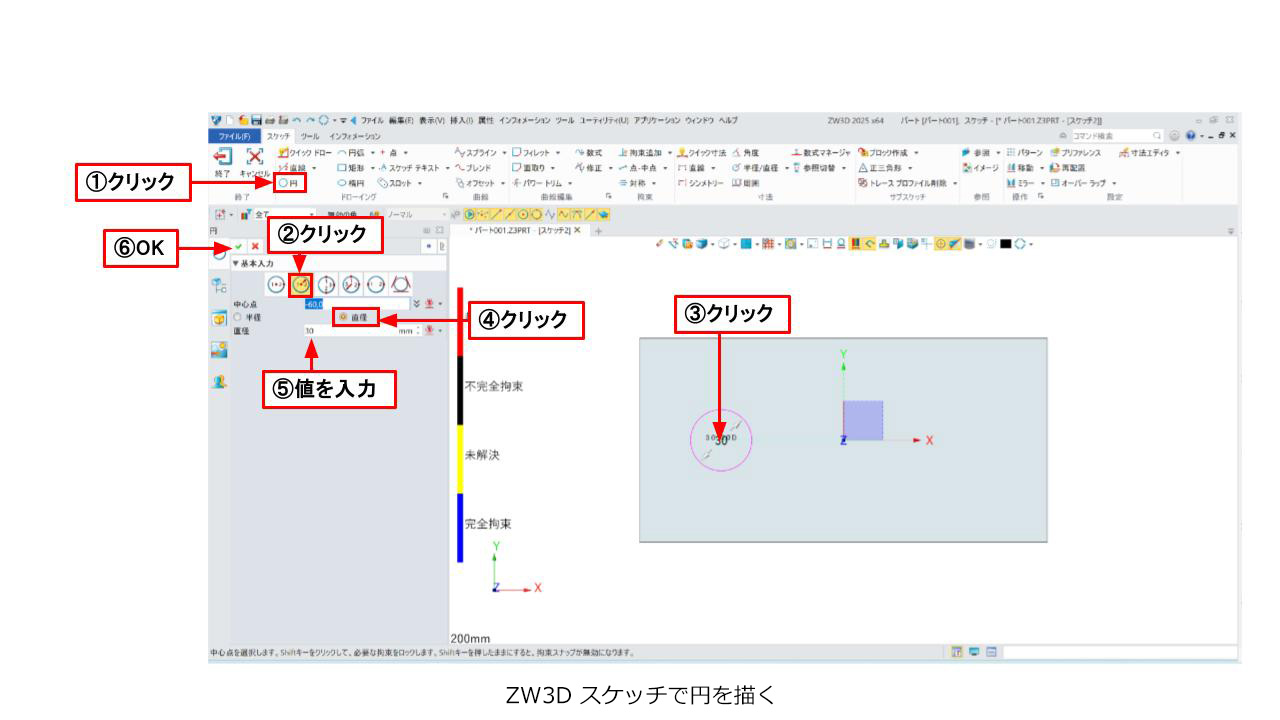
スケッチの線が黒色なので、不完全拘束の状態というのがわかります。[クイック寸法]を利用して、ブロックの形状の左端から円の中心の距離を[40]mmにします。これにより横軸の距離が確定し、縦軸はX軸と一致しいるため完全拘束となり、円の線の色が青色に変わります。スケッチを終了していきます。
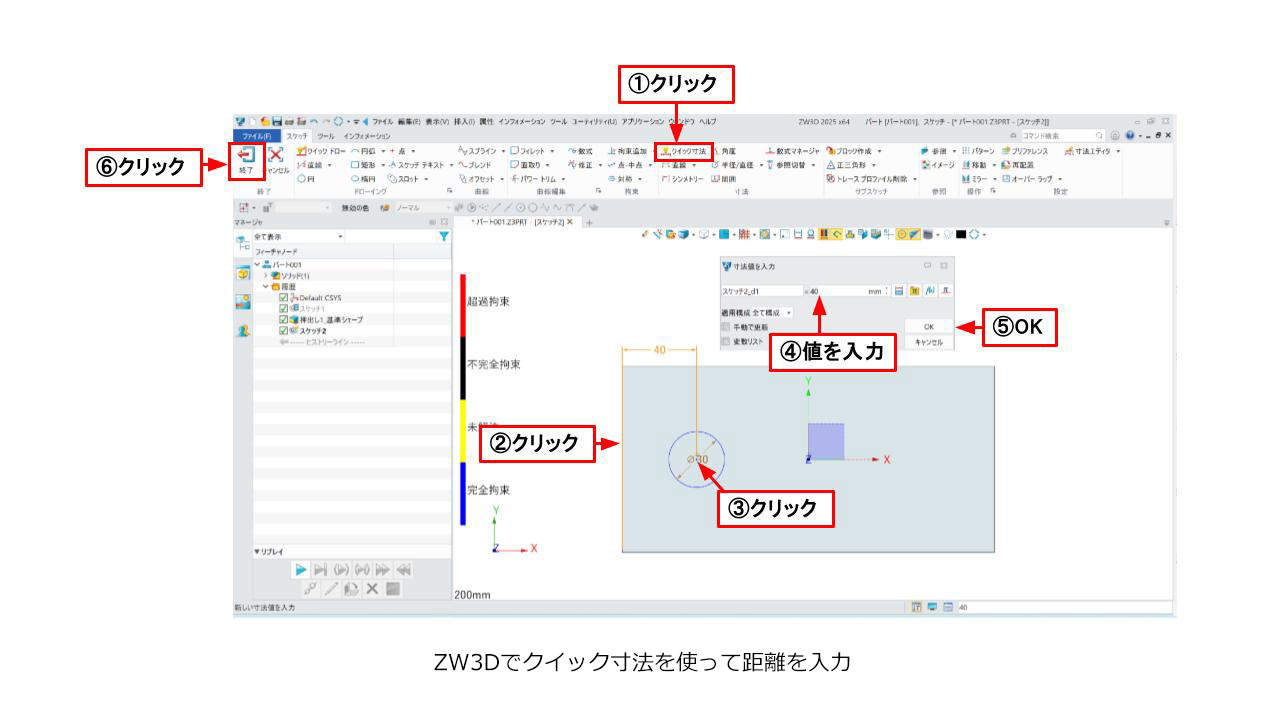
[シェープ]タブの中にある[押出し]を選択して、描いた円のスケッチをプロファイルとして選択し、[押出しタイプ]を「片面」、穴を開けたいので作成される方向が逆に表示されている場合には、反転ボタンをクリックします。[ブーリアン]を[差]として、[終了]を[全部通し]として、OKボタンで確定します。
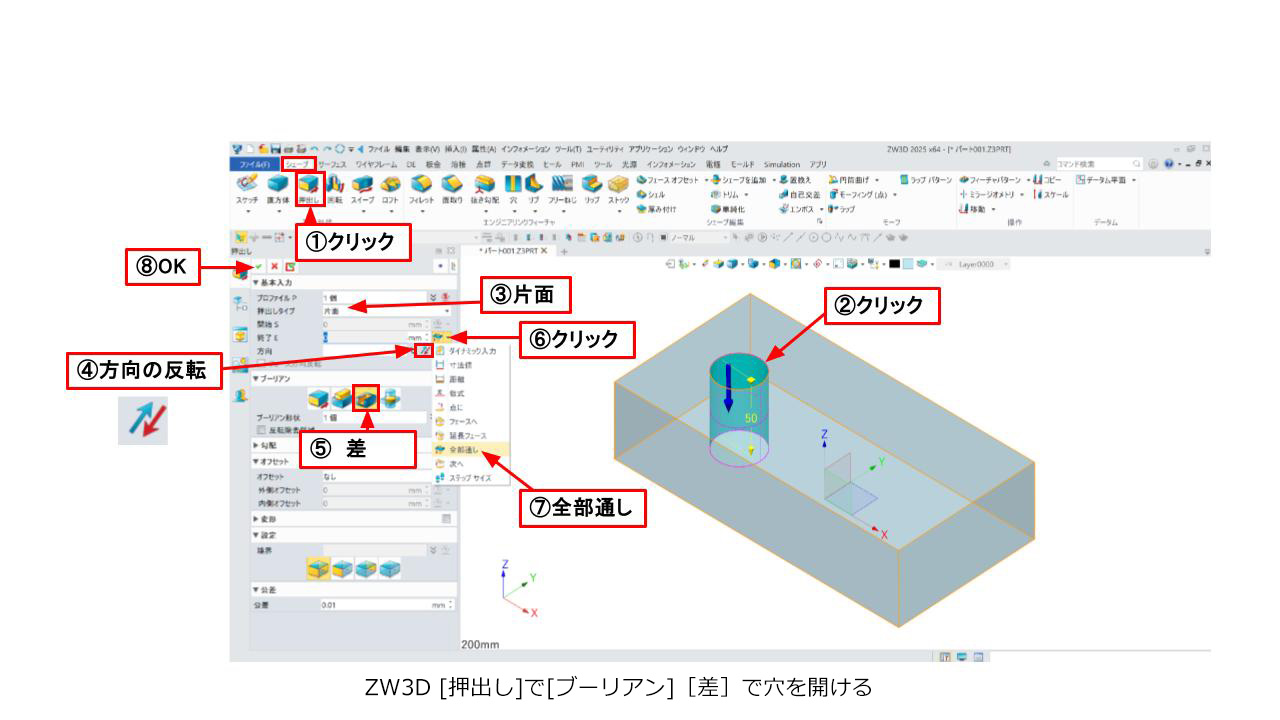
ブロックの角に面取りとフィレットを行います。
[面取り]を選択し、角のエッジ(稜線)を2本選択します。値は[20]mmとして、OKボタンで確定します。
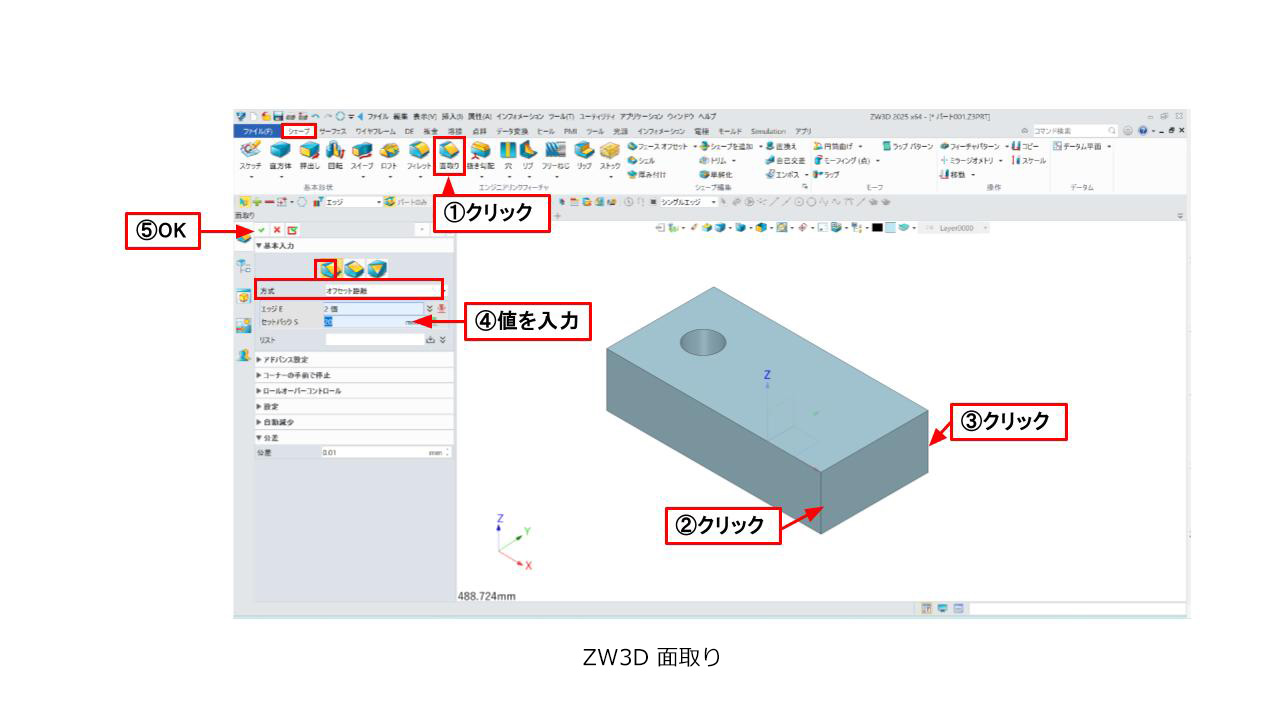
[フィレット]を選択し、反対側の角のエッジを2本選択して、値は[40]mmとして、OKボタンで確定します。

ここまで作業した履歴が画面左側に保存されています。行った作業が上から順番に並んでおり、各作業はダブルクリックすることで再編集することができ、サイズ変更や形状修正を行うことができます。また、各作業を右クリックし、削除や要素ブランク/解除(非表示/表示)が行えます。

次のステップへ
今回は、ZW3Dの最初の始め方と簡単な使い方について紹介をしました。
機能としては、スケッチと押出しと面取り、フィレットなどしか紹介しませんでしたが、これらを組み合わせることで、作れる部品も多くありますので、まずは、今回、紹介した機能を反復して練習して使えるようになっていただければと思います。例えば、下図のような形状を作成することができます。
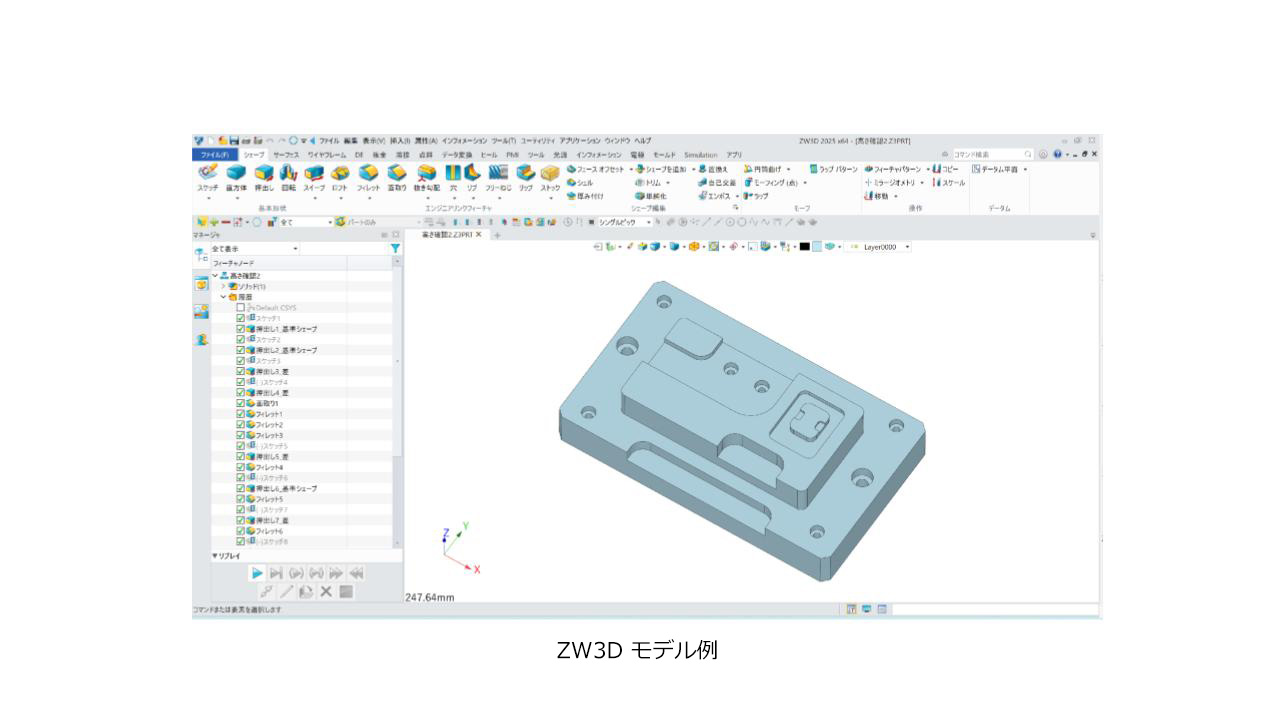
今後も引き続き、より詳しい使い方を紹介していきたいと思いますし、より詳しく学びたい方は、ヘルプからトレーニングマニュアルも見てみてください。
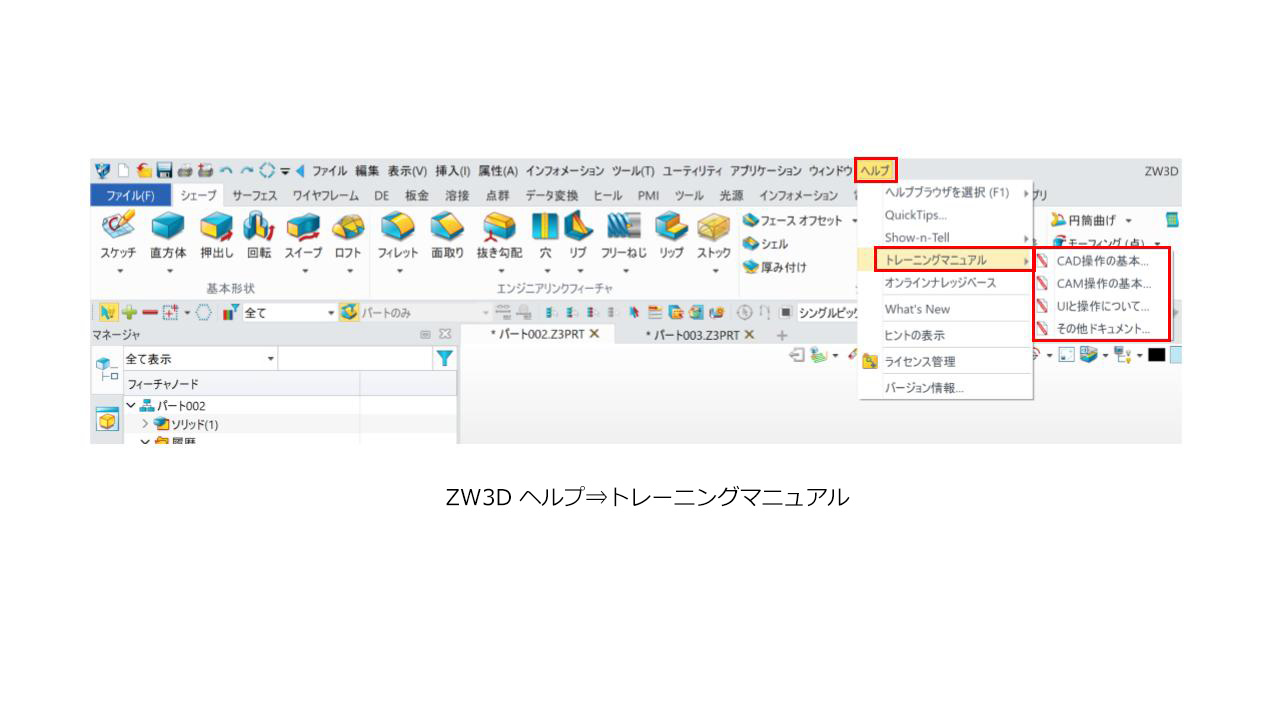
また、著者のYouTubeにもZW3Dの動画を投稿しているので、参考にしていただければ幸いです。
【YouTube】チャンネル名:テルえもんCADルーム、再生リスト:ZW3D 使い方・解説動画
https://www.youtube.com/playlist?list=PLA8lvR-_h0mhRWlsbmFMSDI-o1BlJxXR3
ぜひ、3D CAD(ZW3D)をマスターして、設計で使いこなせるようになりましょう!
登録不要!フォームの入力だけでOK!
筆者プロフィール(小原照記 おばらてるき)
いわてデジタルエンジニア育成センターのセンター長、3次元設計能力検定協会の理事長も務める。3D CADを中心とした講習会を小学生から大人まで幅広い世代の人に行い、3Dデータを活用できる人材を増やす活動や企業へ技術的なサポート支援もしている。WEBブログやSNS、YouTubeを「テルえもん」という名前で情報発信中。




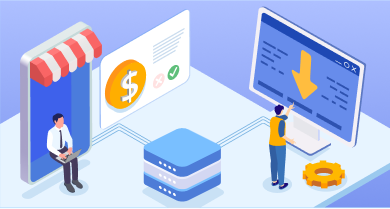

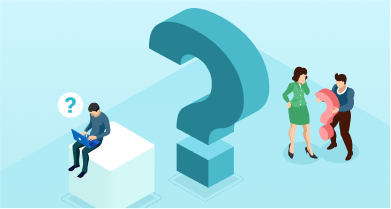


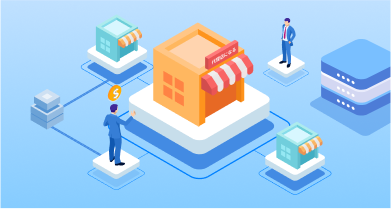
[…] https://www.zwsoft.co.jp/blog/zw3d-start-guide-cad-beginner/ […]